Синхронизировать можно как в двух направлениях, так и в каком-то одном (настраивается опционально). Так же на данный момент единственным недостатком является то, что вы можете синхронизировать только основной календарь Google (но в будущем обещают исправить данный недостаток).
Инструкции по установке здесь.
Источник: Google Operating System (англ.)
_______________________________________________________________
To set up Google Calendar Sync:
- Make sure you're using a supported operating system and Outlook version.
- Download Google Calendar Sync (version 0.9.3.6) at http://dl.google.com/googlecalendarsync/GoogleCalendarSync_Installer.exe
- Once a dialog box appears, click Save File. The downloaded file should open automatically. If it doesn't, manually open it from your browser's download window.
- Click OK to confirm that you're aware this is an executable file.
- Read through the Google Calendar Sync Terms of Service, and click I Agree.
- Follow through the Installation Options and click Install to finish the set-up process.
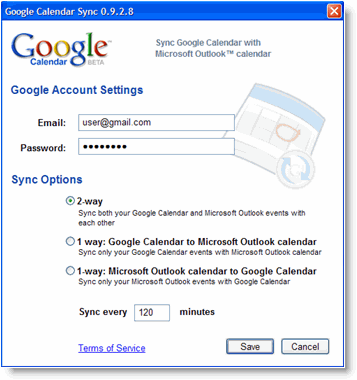
In the Settings window, enter your email address and password and select the Sync Option you prefer. Read about each Sync Option.
You'll also be able to set the time interval for syncing to occur. Please keep in mind that 10 minutes is the minimum time interval allowed.
After the initial set-up, you can access the Google Calendar Sync Settings window again by double-clicking the calendar icon in your Windows System Tray.
Icon Status
To access the Google Calendar Sync Settings window, just right-click the calendar icon in your Windows System Tray and select Options.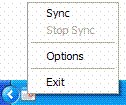
When your events are actively syncing between Google Calendar and Microsoft Outlook Calendar, you'll see arrows in the Google Calendar Sync icon:
 When events aren't actively syncing, your calendar icon will look like this:
When events aren't actively syncing, your calendar icon will look like this:
Комментариев нет:
Отправить комментарий